A custom FPV logo on your OSD and Rapidfire module are an excellent way of customizing your gear. In this guide, I will show you how to convert and upload your custom FPV logo to your Rapidfire and OSD. If you are considering a Rapidfire module, you can read Josh’s review here. To demonstrate the process, I will use be using the GetFPV logo. Let’s get into it![vc_column_text]
Step 1: Image Format
First, the image format for the Rapidfire is a black and white image. The black in the image represents disabled pixels and the white represents enabled pixels. The finished custom FPV logo for Rapidfire should look something like this:[/vc_column_text][vc_row_inner][vc_column_inner width=”1/6″][/vc_column_inner][vc_column_inner width=”2/3″][vc_single_image image=”3204″ img_size=”full” alignment=”center” onclick=”link_image”][/vc_column_inner][vc_column_inner width=”1/6″][/vc_column_inner][/vc_row_inner][vc_column_text]The image format for Betaflight OSD is a black and white image where the background is green to represent transparency. The finished custom FPV logo for Betaflight OSD should look something like this:[/vc_column_text][vc_row_inner][vc_column_inner width=”1/6″][/vc_column_inner][vc_column_inner width=”2/3″][vc_single_image image=”3203″ img_size=”full” alignment=”center” onclick=”link_image”][/vc_column_inner][vc_column_inner width=”1/6″][/vc_column_inner][/vc_row_inner][vc_column_text]Note that both custom FPV logos work in RGB 256 colours. Black is R:255, G:255, B:255. White is R:0, G:0, B:0. Green is R:0, G:255, B:0.[/vc_column_text][vc_column_text]
Step 2: Software
Next, to create your custom FPV logo, the easiest free software to use is Microsoft Paint. Sometimes the simplest solutions are the most effective.[/vc_column_text][vc_row_inner][vc_column_inner width=”1/6″][/vc_column_inner][vc_column_inner width=”2/3″][vc_single_image image=”3207″ img_size=”full” alignment=”center” onclick=”link_image”][/vc_column_inner][vc_column_inner width=”1/6″][/vc_column_inner][/vc_row_inner][vc_column_text]
Step 3: Creating a Custom FPV Logo
If you do not have a logo, you can go ahead and draw one. Just make sure to draw it in black and white. To help, I would recommend changing Paint into black and white by changing its color under the properties menu. Don’t worry about the canvas size just yet as we will later downscale your logo. If you already have a custom FPV logo, you can move on to the next step.[/vc_column_text][vc_row_inner][vc_column_inner width=”1/6″][/vc_column_inner][vc_column_inner width=”2/3″][vc_single_image image=”3209″ img_size=”full” alignment=”center” onclick=”link_image”][/vc_column_inner][vc_column_inner width=”1/6″][/vc_column_inner][/vc_row_inner][vc_column_text]
Step 4: Importing a Custom FPV Logo
Next, open your existing or new custom FPV logo and save it as a new image file.[/vc_column_text][vc_column_text]
Step 5: Sizing Your Custom FPV Logo
The Rapidfire has a resolution of 128×64 and the Betaflight OSD logo has a resolution of 288×72 pixels. You should therefore set the canvas sizes accordingly.
To set your canvas size, select ‘resize’ on the toolbar and change the units to pixels. Make sure to select ‘maintain aspect ratio’ otherwise your logo will look squashed. Enter either the horizontal or vertical pixels. This will change the other pixel size to keep the image aspect ratio constant.
If, for example, entered a horizontal pixel size of 288 pixels and the vertical pixel size changes to over 72 pixels, change the vertical pixel size to 72 and click ‘ok’. If you are creating a Rapidfire logo, repeat this but using the 128×64 pixel sizes.[/vc_column_text][vc_row_inner][vc_column_inner width=”1/6″][/vc_column_inner][vc_column_inner width=”2/3″][vc_single_image image=”3210″ img_size=”full” alignment=”center” onclick=”link_image”][/vc_column_inner][vc_column_inner width=”1/6″][/vc_column_inner][/vc_row_inner][vc_column_text]Now, either your horizontal or vertical pixel size will be correct. You can view your canvas size on the bottom of the Paint window.[/vc_column_text][vc_row_inner][vc_column_inner width=”1/6″][/vc_column_inner][vc_column_inner width=”2/3″][vc_single_image image=”3208″ img_size=”full” alignment=”center” onclick=”link_image”][/vc_column_inner][vc_column_inner width=”1/6″][/vc_column_inner][/vc_row_inner][vc_column_text]By dragging the small white boxes next to your custom FPV logo, crop your logo down to the target resolution of either 128×64 or 288×72. Your canvas size is now fully set.[/vc_column_text][vc_row_inner][vc_column_inner width=”1/6″][/vc_column_inner][vc_column_inner width=”2/3″][vc_single_image image=”3206″ img_size=”full” alignment=”center” onclick=”link_image”][/vc_column_inner][vc_column_inner width=”1/6″][/vc_column_inner][/vc_row_inner][vc_column_text]
Step 6: Converting the Image to Black and White
As demonstrated in step 3, change the color in the Paint properties window to ‘black and white’. Even if your image is in black and white or includes black and white text, this step ensures that the image truly is black and white.
If you are creating a Rapidfire logo, consider inverting the colors before setting the picture to black and white as only the white in the picture will be displayed. This can be done using the fill bucket tool and coloring the black segments red, the white segments black and then turning the red segments white.
If you are creating a Betaflight OSD logo, revert the image color to ‘color’ in the properties menu after changing it to black and white.[/vc_column_text][vc_column_text]
Step 7: Final Touches
Lastly, to finalize the Betaflight OSD logo, click ‘edit colors’ and enter: 0, 255, 0 in the red, green, blue color boxes respectively (pictured below). Click ‘ok’ and select the fill bucket. Color your background green and save the image. Your custom FPV logo for Betaflight OSD is now finished![/vc_column_text][vc_row_inner][vc_column_inner width=”1/6″][/vc_column_inner][vc_column_inner width=”2/3″][vc_single_image image=”3205″ img_size=”full” alignment=”center” onclick=”link_image”][/vc_column_inner][vc_column_inner width=”1/6″][/vc_column_inner][/vc_row_inner][vc_column_text]To finalise the Rapidfire logo, save your image as a BMP file and you are done.[/vc_column_text][vc_column_text]
Step 8: Uploading the Logos
To upload the Betaflight OSD logo, navigate to the OSD tab of Betaflight and select the ‘font manager’ at the bottom right of the configurator. Select your custom image and click ‘upload font’. Note how my logo has green check boxes for being the correct size and colors. Verify that the font has installed by powering up your drone whilst unplugged from the computer and looking through your FPV goggles.[/vc_column_text][vc_row_inner][vc_column_inner width=”1/6″][/vc_column_inner][vc_column_inner width=”2/3″][vc_single_image image=”3211″ img_size=”full” alignment=”center” onclick=”link_image”][/vc_column_inner][vc_column_inner width=”1/6″][/vc_column_inner][/vc_row_inner][vc_column_text]To upload the Rapidfire OSD logo, download and open the Rapidfire updater which can be downloaded here under the firmware/downloads tab at the bottom. Click on ‘load bitmap’ and select yout custom FPV logo. Now, press and hold the Rapidfire’s joystick whilst pugging it into the computer. Select its COM port and click on ‘flash firmware’. When the module reboots, your logo should appear.[/vc_column_text][vc_row_inner][vc_column_inner width=”1/6″][/vc_column_inner][vc_column_inner width=”2/3″][vc_single_image image=”3212″ img_size=”full” alignment=”center” onclick=”link_image”][/vc_column_inner][vc_column_inner width=”1/6″][/vc_column_inner][/vc_row_inner][vc_column_text]
Final Word
Congratulations, you have now created and installed your very own custom FPV logo. Now take your gear down to your local club and show off your new logos. If you want to show your support for GetFPV, however, feel free to download and upload the custom GetFPV logos in step 18
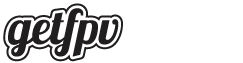
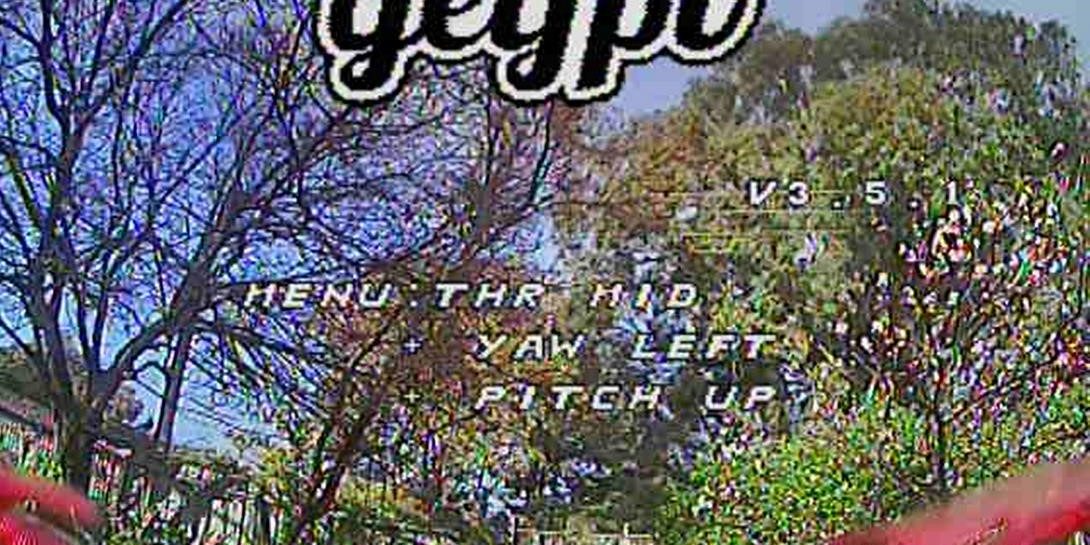
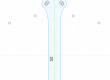



I had no idea you could do this. I’m for sure gonna be sporting the getfpv logo in my osd until I eventually make myself a logo. Thanks!
great tutorial!
awesome!
This is cool. I’ll give this a try
Awesome!
Very good article!
Every time I try to upload it into betaflight (the picture is all to the standards of betaflight the green boxes are both ticked) the flight controller resets and kicks me back to the betaflight configuration home screen before I can save the image as the osd. Someone reply if they know what I might be doing wrong or how to fix it.
Cheers