An In Depth Look at FPV Camera Settings
Getting the right FPV camera settings can be a work in experimentation but it doesn’t need to be! Here, I will explain what each setting does, and how it impacts your overall picture quality and share my FPV camera settings as a place for you to get started. Often, people don’t truly understand what all the different settings mean, much less what they do. However, armed with the proper knowledge, we can all be a little more well rounded.[vc_row][vc_column][vc_single_image image=”822″ img_size=”full” alignment=”center”][/vc_column][/vc_row][vc_row][vc_column][vc_column_text]
History of FPV Cameras
The cameras that we currently use for FPV, began life long ago as security cameras. Through exploring the options within the OSD, you will begin to see this history come to light within the firmware that drives these little guys. They also have been used in the automotive industry for rear view cameras, and you’ll see some of those settings. Many out there are looking for the “perfect” settings, but let me begin by telling you this: There are no perfect FPV camera settings, only settings that are perfect for the situation that you are currently flying in! However, there are settings that work well in a broad spectrum of circumstances and toward the end, I will share what has worked well for me over the past few years.
Different Cameras, Different Settings
Now, as you may have found during your research and shopping, there are many different cameras, from many different companies. While most cameras operate with similar technology, small differences in image sensors, image processors, and other components will change the way your camera will perform, and how the image will look. It also may change some of the locations of the menu options. Also keep in mind that on a much higher level, my eyes might perceive things differently than yours do, and the way one person sets up their camera may not look good to you.
Focusing your Camera
Before we get into the FPV camera settings, let’s focus your camera lens. I use a focusing chart that I can tape up onto the wall about 15 feet away from the camera. Loosen the retaining ring on your lens, and you can either screw the lens in or back it out a little while pointing it at the focus chart. You want all the lines to be as crisp as possible. When done, tighten down the retaining ring snuggly. You can get a focusing chart here: http://www.ifpv.co.uk/focus_pattern.pdf[/vc_column_text][/vc_column][/vc_row][vc_row][vc_column width=”1/6″][/vc_column][vc_column width=”2/3″][vc_single_image image=”829″ img_size=”full” alignment=”center” onclick=”link_image”][/vc_column][vc_column width=”1/6″][/vc_column][/vc_row][vc_row][vc_column][vc_column_text]
Camera Settings
So with that said, let’s get into the FPV camera settings. Down below I will go into detail of what each function does, that way you go into this process with a little understanding of what everything is, and how it could affect your picture. But first, let’s get the remote hooked up to the back of the camera. Most FPV cameras come with these, and styles may differ between brands, but I generally use the cable pictured above, and hook up the RCA connector to my television. I power the camera with my Fatshark goggle battery. It is also possible to edit these settings once the camera is installed on your build by simply hooking up the remote.
The remote above seemingly has one button, but it functions as a multi-position switch. You can move it up, down, left and right, as well as push down on it when centered as the “enter” button. From here, push down on the button, and you will enter your camera menu. There are also other versions that are on a PCB, and have 5 individual buttons. Either works, as long as it’s compatible with your camera. If you are like me, I have several of each style taking up space in my work area.[/vc_column_text][/vc_column][/vc_row][vc_row][vc_column width=”1/6″][/vc_column][vc_column width=”2/3″][vc_single_image image=”834″ img_size=”full” alignment=”center” onclick=”link_image”][/vc_column][vc_column width=”1/6″][/vc_column][/vc_row][vc_row][vc_column][vc_column_text]
Lens
The lens setting exists mostly for applications outside of our own use. Here in this menu, you get three settings: Manual, DC, and Video. This setting exists for cameras that have an “Auto Iris” lens on them. The different settings are for cameras that have the ability to drive those lenses. An iris is a mechanical element that can be opened or closed to let in more or less light respectively. Manual is the option that you want to choose here, as our lenses are “Fixed Iris”, meaning that the lens will always allow in as much light as possible.[/vc_column_text][/vc_column][/vc_row][vc_row][vc_column width=”1/6″][/vc_column][vc_column width=”2/3″][vc_single_image image=”923″ img_size=”full” alignment=”center”][/vc_column][vc_column width=”1/6″][/vc_column][/vc_row][vc_row][vc_column][vc_column_text]
Exposure
The exposure option is going to be what we call a breakout menu, in which it will give you access to several options. Under here are a few items that we are going to modify settings.
Shutter
This option allows you to set the shutter speed to specific light levels. Due to the nature of our flying, setting this to a fixed number can lead to you image blowing out from too much light, or getting too dark as you fly through a shaded area. The only time that I would recommend changing this is if you were flying at night, in a very dark area. You would set the shutter speed to the lower settings to lock it in to ensure it doesn’t change unexpectedly on you.
Brightness
Brightness is going to do exactly what you think it will, affect the overall brightness of the image. The higher you go, the brighter the image will be. No mystery here!
AGC (Automatic Gain Control)
AGC is useful for adapting your camera image to lower light conditions. It gives you four settings: Low, Medium, High, and Off. You won’t notice this kick in until your camera is looking at a low light setting, so I recommend adjusting this while point the camera toward a dark area. Simply alternating between looking at a lamp, for example, then looking at a dark corner of the room, will give you an example of what this looks like. It takes about a second for it to kick in as well and it will introduce noise artifacts into your image.
DWDR (Digital Wide Dynamic Range)
DWDR stands for Digital Wide Dynamic Range. When on, it will sample the light areas and dark areas, and automatically compensate the image to balance the two out so that all areas in the image are visible in detail.[/vc_column_text][/vc_column][/vc_row][vc_row][vc_column width=”1/6″][/vc_column][vc_column width=”2/3″][vc_single_image image=”834″ img_size=”full” alignment=”center”][/vc_column][vc_column width=”1/6″][/vc_column][/vc_row][vc_row][vc_column][vc_column_text]
White Balance
If you’re familiar with photography, different sources of light emit different colors, which can lead to images favoring one color over another. As an example, standard daylight tends to be more in the blue spectrum, while indoor lighting is more in the red spectrum. There are a few options here that you can manipulate, two settings for auto white balance (ATW 1 and ATW 2), a manual setting in which you can modify sliders for red and blue, and a WB Set function.
To use the WB Set function, set a white object (a plain piece of printer paper works nicely) on the ground where it is illuminated by whatever light source you plan on flying in, for example the sun. Make sure there are no shadows present on the paper, then point your camera at the paper so it is the only thing in the image. Then with the cursor on your camera set to WB Set, press the center button. The camera will then set itself as that image for white, and all images will be color correctly for that environment. Often times, I set mine to a bright sunny (and often HOT!!) day here in Arizona, and leave it set that way permanently unless flying in an indoor or extremely different environment. Most days here are sunny so for me it works well.
Backlight
This option is mainly a throwback to the security camera, and an option that generally is replaced by the DWDR option above. There are three options, OFF, BLC (Backlight Compensations), and HLC (Highlight Compensation). While not a setting we generally use, Backlight Compensation is for instances when the subject in the foreground has a strong light source behind it, and adjusts the image to brighten the foreground. Highlight compensation is the exact opposite, when there is a strong light source in the foreground, but the background is dark, the image is adjusted to lower the bright object so more image is visible.
Day and Night
Day and Night is an option that allows the camera to switch between color or black and white depending on the amount of light available. These cameras often have better imaging in low light situations when set to black and white. Depending on your personal preferences, you may not like the black and white mode.
There are several options here: Color will keep it in color mode at all times, B&W will keep it in black and white at all times, and Auto, in which it will switch between the two depending on light levels. Auto also has settings within it that allow you to set the level at which it will automatically switch, and the time delay before it switches.
DPC (Dead Pixel Correction)
This option prompts you to put your lens cap on or cover the lens so no light gets to the image sensor, and then runs a check, looking for dead or hot pixels. Once detected, the image processor then identifies that pixel for “auto-completion”. This will fill that pixel in with an average of the pixels around it. Most guides will tell you to ignore this, but I do run it from time to time so that I don’t have that one bright pixel that causes a distraction in my video. I also run this when the camera is right out of the box, before it goes into my build.[/vc_column_text][/vc_column][/vc_row][vc_row][vc_column width=”1/6″][/vc_column][vc_column width=”2/3″][vc_single_image image=”924″ img_size=”full” alignment=”center”][/vc_column][vc_column width=”1/6″][/vc_column][/vc_row][vc_row][vc_column][vc_column_text]
Special
Again, like the exposure menu, there are multiple options nested under here, and there are a few options that we will want to adjust.
Cam Title
This is where you can set your pilot name, frame name, or whatever other identifier you want to display on your image feed. Character space is limited to nine characters. If shorter, in order to center it properly you will need to add spaces at the beginning. Also, once your identifier is set, on the top menu, you will want to make sure to turn this option on.
Motion
Option for security cameras that calls out areas with motion. Not something we need.
Privacy
Option for security cameras to block off certain areas of the image. Not useful…. We want the whole picture!
Park Line
Option for rear view cameras on vehicles, adds distance markers for reversing. While not something we generally use, I have seen some pilots use this to assist with lining up gates.[/vc_column_text][/vc_column][/vc_row][vc_row][vc_column width=”1/6″][/vc_column][vc_column width=”2/3″][vc_single_image image=”836″ img_size=”full” alignment=”center”][/vc_column][vc_column width=”1/6″][/vc_column][/vc_row][vc_row][vc_column][vc_column_text]
Image Adjust
Here we have another nested menu in which we will be making several adjustments.
Lens Shad
Here you have the option to turn it on or off, and when on, you can go in a set the level. Changing the level up will slightly increase visibility in lower light areas, however it introduces noise artifacts into the image. Adjust carefully if you choose to use this.
2DNR
2DNR is a Digital Noise Reduction setting that reduces noise artifacts in the image by blurring the surrounding pixels. This can work against the pilot by potentially hiding smaller objects that could be an obstruction to your model. When set to on, you can access a menu to adjust the level.
Mirror
Mirrors your image across the vertical axis, effectively making right and left reversed. This is not something we want to use, could be a little confusing!
Font Color
Option that will allow you to change the color of the font in the menu and your camera title identifier.
Contrast
Slider that will adjust the ratio of difference between blacks and white levels of your image. Finding a proper balance between these is critical, as too much will cause your video to blow out in bright areas.
Sharpness
Slider that will adjust how sharp edges in the image are. The lower setting will make object blur slightly, making the image appear to be slightly out of focus, and the higher settings create more defined edges in the video. Set to high, it can introduce a little bit of noise.
Display
This setting optimizes the video for display on different display types. Here you have three different options, LCD, CRT, and USER. Within each of these settings, you can adjust several more options, the GAMMA, COLOR GAIN, and PED LEVEL. As most monitors, displays, and googles use LCD technology (when’s the last time you saw a CRT TV or Monitor), I recommend setting this to LCD.
GAMMA will adjust the brightness of the overall picture, but setting it too high can lead the picture to feel washed out. COLOR GAIN will change the amount of color saturation in the picture. Setting it low will strip the image of all color leaving you with a greyscale image, and setting it high will over saturate the color in your video. PED LEVEL will adjust the levels of what dark areas are considered black in your image. The lower the settings, the more dark areas become black, and the higher the level, the more distinguished the different dark areas will be, however the image may appear lighter than real life.
Neg. Image
This setting will completely reverse the colors of the image, making it look like a negative from film.[/vc_column_text][/vc_column][/vc_row][vc_row][vc_column width=”1/6″][/vc_column][vc_column width=”2/3″][vc_single_image image=”834″ img_size=”full” alignment=”center”][/vc_column][vc_column width=”1/6″][/vc_column][/vc_row][vc_row][vc_column][vc_column_text]
Reset
This brings us to the end of the FPV camera settings. Through this option, you can reset your camera to the factory settings. This is useful if you have been playing around with all the settings, and have a picture beyond what you want to try and correct.
Exiting the Settings
Before you unplug your camera, you want to use the EXIT command at the top menu, otherwise your settings will not be saved. Once done, make sure and double check the focus, as it may need a slight adjustment.[/vc_column_text][/vc_column][/vc_row][vc_row][vc_column width=”1/6″][/vc_column][vc_column width=”2/3″][vc_single_image image=”838″ img_size=”full” alignment=”center”][/vc_column][vc_column width=”1/6″][/vc_column][/vc_row][vc_row][vc_column][vc_column_text]
FPV Camera Settings
Below you will find my FPV camera settings. Now keep in mind these work well for me, but they may not be exactly what you are looking for or prefer. However, these should get you in the range of being able to see what you need to see, and you can make minor adjustments yourself. Also, remember, settings may slightly differ from brand and type of camera as well. Please, feel free to experiment! There is never a single way to do something in this hobby…. That’s what makes it great! Happy flying![/vc_column_text][/vc_column][/vc_row][vc_row][vc_column][vc_column_text]
Optimal FPV Camera Settings
- Lens: Manual
- Exposure
- Shutter: Auto
- Brightness: 42
- AGC: Low
- DWDR: On
- DWDR Level: 63
- White Balance: ATW1 or Custom
- Backlight: Off
- Day & Night: Color (Locked)
- DPC: Only when needed
- Special
- Cam TItle: On
- Motion: Off
- Privacy: Off
- Park Line: Off
- Image Adj.
- Lens Shad: Off
- 2DNR: Off
- Mirror: Off
- Font: User Preference
- Contrast: 95
- Sharpness: 31
- Display: LCD
- Gamma: 0.5
- PED Level: 25
- Color Gain: 212
- Neg. Image: Off
- Comm Adj.: No Changes
.[/vc_column_text][/vc_column][/vc_row][vc_row][vc_column][vc_column_text]
Experiment!!
Don’t be afraid to take my guide and modify for yourself! Getting your FPV camera settings exactly how you want will only heighten your experience and immersion. It will also allow you to see the world around you. Remember, your FPV camera is your portal to the world while flying and none of us would be in this hobby if that view wasn’t a part of the thrill.
Feel free to share your FPV camera settings in the comments below for others to use. The only way we learn is to share what works best for us![/vc_column_text][/vc_column][/vc_row]
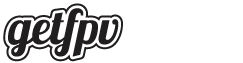




Thanks for the help wish I found these articles when building my first drone
This subject has always been trouble with me since I had always been scared to mess with the settings but after reading this article and other articles I’m not afraid anymore to experiment cause I can always reset and try something new
Experiment! That’s what the hobby is all about. And yes, that reset option is always useful!
Thanks for the article! I’ve changed my settings several times but never knew what a good balance would be. This should bring everything into focus 😉
One of the biggest fails of every FPV camera out there is they are ALL still set for indoor static use. You would think by now that camera manufacturers would at least make some effort to have a base setting for outdoor mobile use. Even their “presets” have the same fail in them making them nearly useless.
For me the Runcam Swift series has the best most versatile controls software for doing the setups. I know a lot of camera settings are person preferences mixed with the variations for everyone eyesight. I know because I live with ocular migraines and my eyes are extremely sensitive to light changes.
The hardest thing to do is getting a happy place where you can go from a flip looking into the sun right into a dive under a tree in a heavily shaded area and not have the camera doing funky changes where you are either washed out or near black screen for a split second.
I have worked that all out with the runcam settings where I can point my quad at the sun. Tilt the quad down and walk directly into a dark foyer with minimal fluorescent lighting and back out side into the sun again and not have my camera change a thing. Not in contrast, brightness nor color.
The biggest step to that is in the day night settings that are where all these cameras fail as they are set to a static indoor timing. I set them both to five seconds as the default three second night change is what makes the cameras freak out in extreme light to shadow changes. I set the day change at 120 and the night to 112 and this allows the camera to make a subtle change that is not noticeable if you exceed the five second timers so you don’t get that surprise black screen or full on flash burns from super bright change to light.
If you want I can link to a video I made showing how I set it all up if approved by the author of this article to show you all so you can try it.
Hi where can I find the video ou made thanks
Hello, i wonder is it possible to change the settings on the all in one fpv camera? If i
theres any chance, how?
When you have filmed a shot near the sun, do you ever film a black circle that has little electrodes shooting out of it, following you and then stay in the sky when you descend?